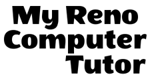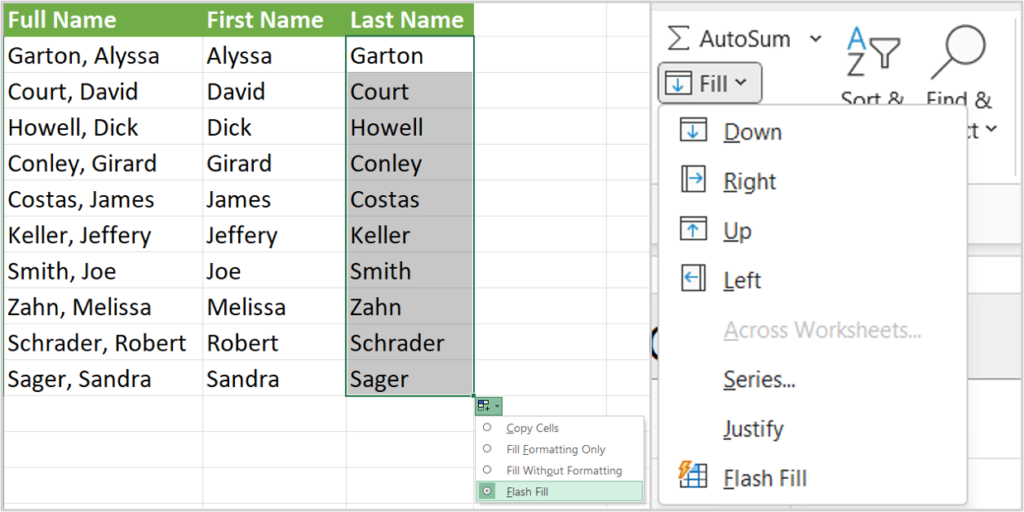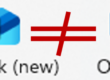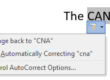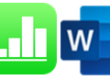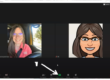Work Smarter Not Harder Using Flash Fill
Let’s say you have a list of 600 names. The first name is in one column, the last name is in another column. What you want is the first and last name in the same column. If you don’t know how to use Flash fill you’re going to spend a lot of time typing the first name and the last name 600 times.
Want to Work Smarter Not Harder?
Use the Flash fill to automate this process.
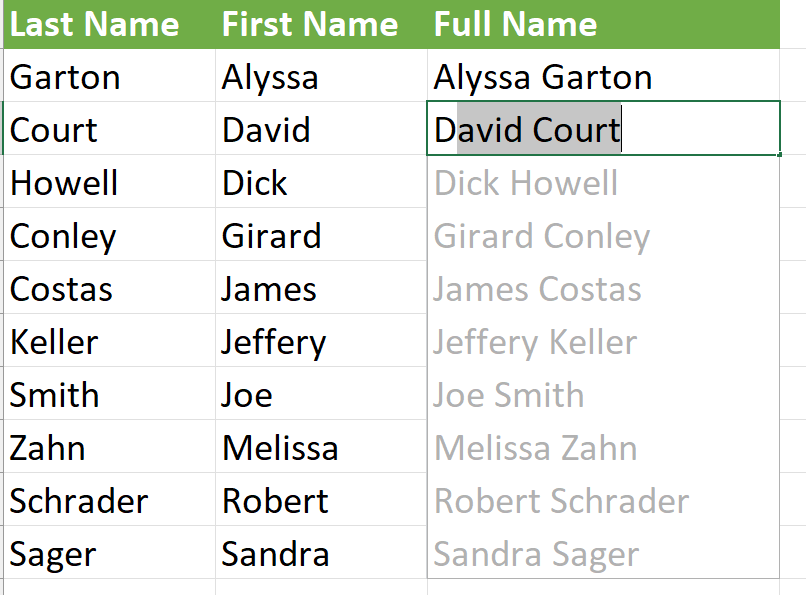
There are any number of methods for using Flash fill. Maybe the easiest method is to simply type what you want in one cell, then in the next cell start typing the next entry. When Excel recognizes the pattern you used in the first entry, it will automatically show an instant preview of what it recognizes. When that is accurate, all you need to do is press enter on the keyboard and the entire list will populate with the values.
Working in the reverse would work also. If you have the first and last name in the same cell, you’re not able to sort the list alphabetically by last name and first name you’re only able to sort by whatever the first value in the cell would be.
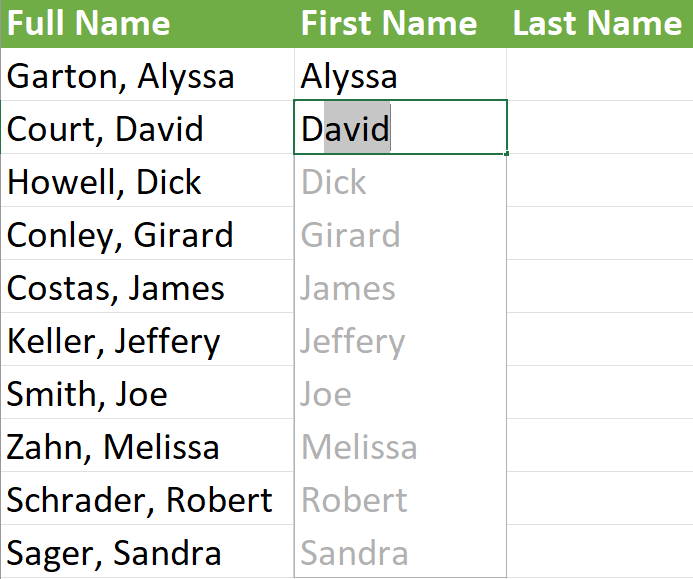
Using Flash fill you can select an adjacent column and enter in only the first name. Hit enter for the next row, and start to type the next first name, and Excel will automatically recognize the pattern you are following and auto complete the fill. All you have to do is press enter. The catch is with this example you will have complete first name in one column and then do the last name in the next column.
Another Method
Another method would be this … After you’ve completed the first entry, use the Fill handle to copy the entry to the bottom of the list. Once you’ve done so, click the fill “smart tag” and select Flash fill from the menu. There is a button on the Home tab on the ribbon as well. It’s grouped in the Editing toolgroup.
See it done!